
ども、ゴマメです。
無料のDropBoxを利用することで、iPhoneからPCへ画像を送信することができます。
ケーブルがいらないのでとても便利ですが、DropBoxアプリでは1枚づつしか送れません。
今回紹介する方法では、「ファイル機能」を使うことで複数枚まとめて送れます。
操作も簡単で非常に便利ですので、ぜひお試しください。
DropBoxとファイルアプリを使って、複数の画像をiPhoneからPCへ送る方法
まずはDropBox(無料)に登録
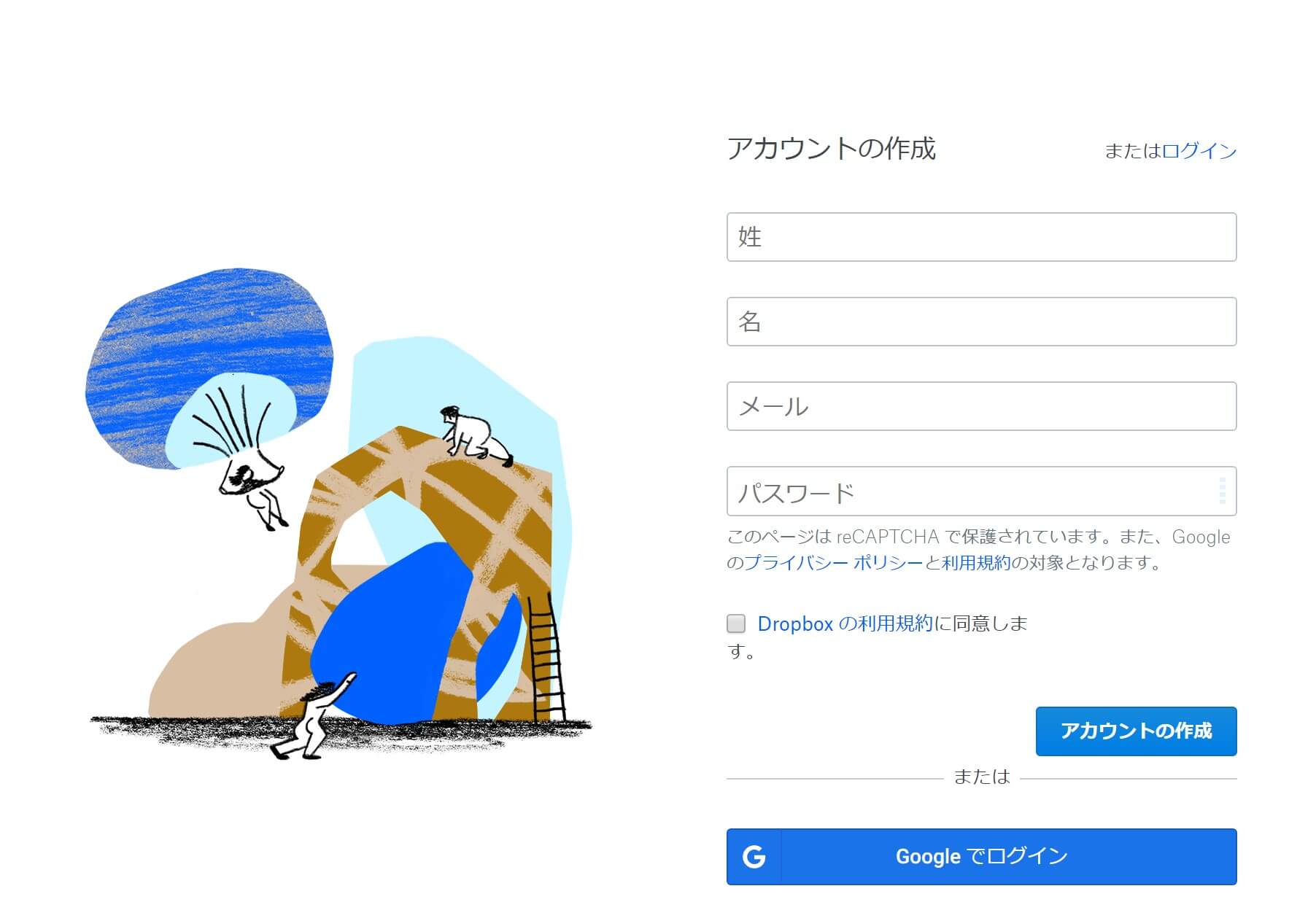
DropBox公式サイトでDropBoxの登録を行います。
登録が終わるとDropboxのアプリのインストール案内がでますが、今回はパソコンの方にはインストールしなくても大丈夫です。(してもOKです。)
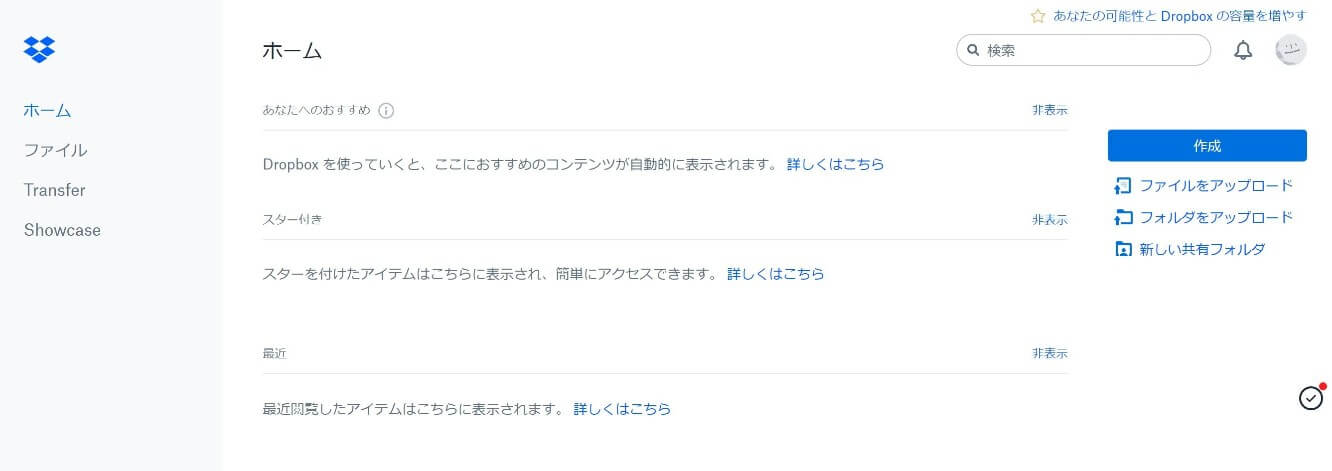
ログインするとホーム画面になります。
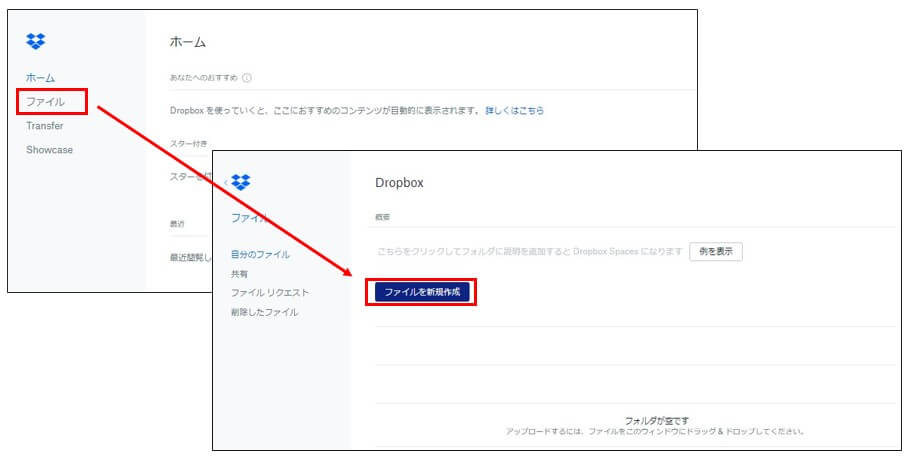
このままでもいいですが、フォルダを作っておくと便利です。
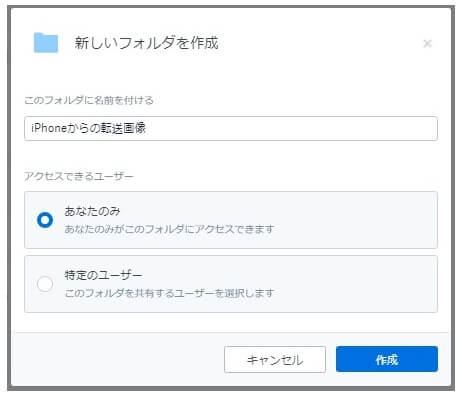
好きなフォルダ名をつけておきます。
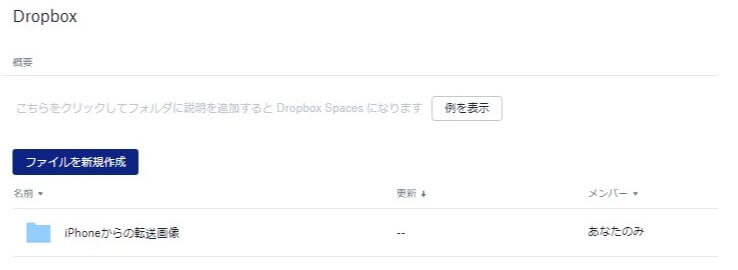
フォルダが作成されました。
DropBoxのWebを開くショートカット作成する
次にデスクトップにショートカットを作ります。
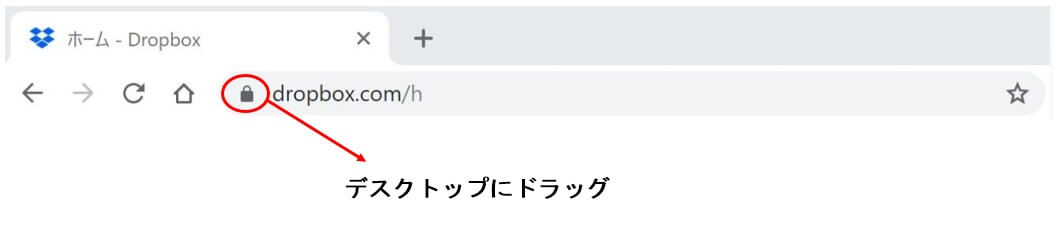
ここをデスクトップにドラッグすると、ショートカットがデスクトップに作成されます。
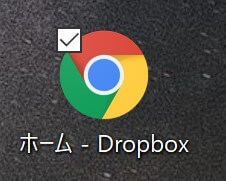
アイコンの下の名前は適当に変えてください。
iPhoneにDropBoxアプリをインストールする
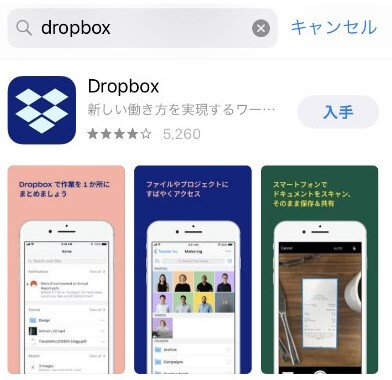
APP StoreからDropBoxのアプリをインストールします。
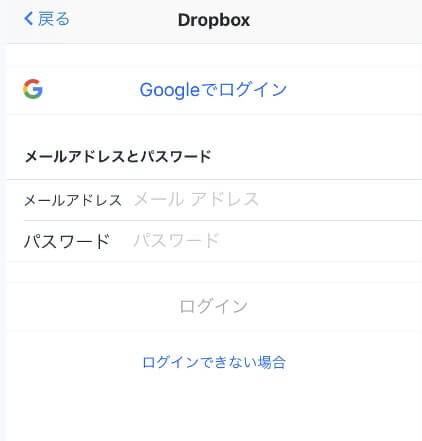
インストールしたらパソコンで登録したメールアドレスとパスワードでログインします。
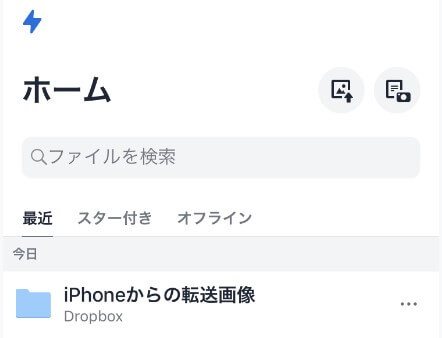
先ほどパソコンで作成したフォルダが表示されます。
これでDropBoxアプリの設定は終わりです。アプリは閉じてしまって大丈夫です。
「ファイル」アプリを設定する

iPhoneの標準アプリである「ファイル」を開きます。
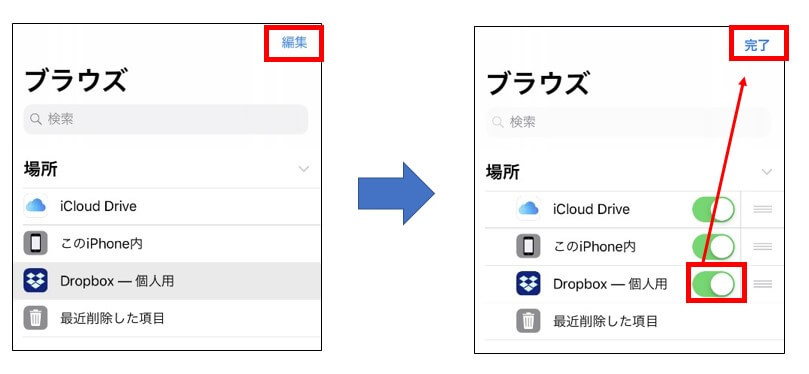
右上の「編集」を選びます。場所の中にあるDropboxをONにします。
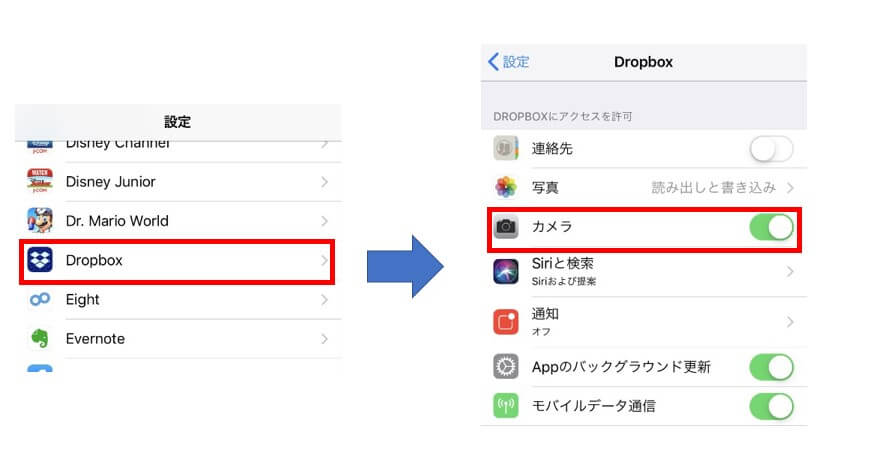
iPhoneの設定からDropBoxを選びます。カメラの部分をONにします。
これで準備が整いました。
iPhoneからの画像送信方法
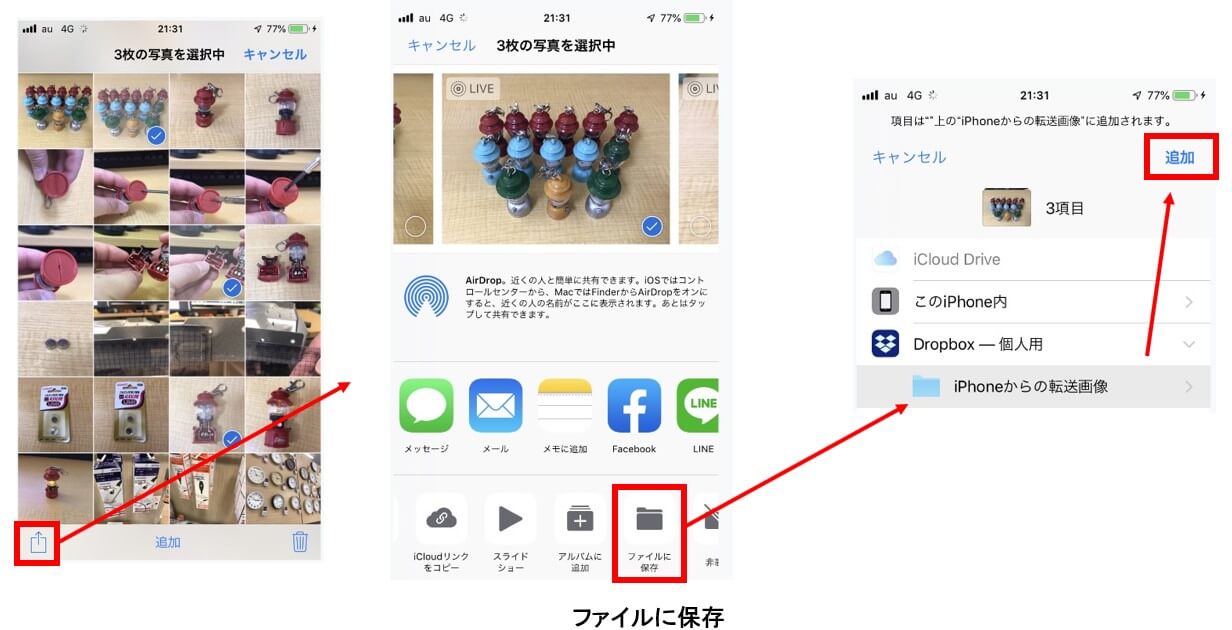
「写真」を開いて右上の「選択」を選びます。
写真を選んだら(チェックマークがつきます)、左下のアイコンを選びます。
一番下の列をスクロールすると「ファイルに保存」があるので選びます。
Drop-Boxを選んで「追加」を押します。
これでパソコンへの送信は終了です。
パソコン側で確認してみると
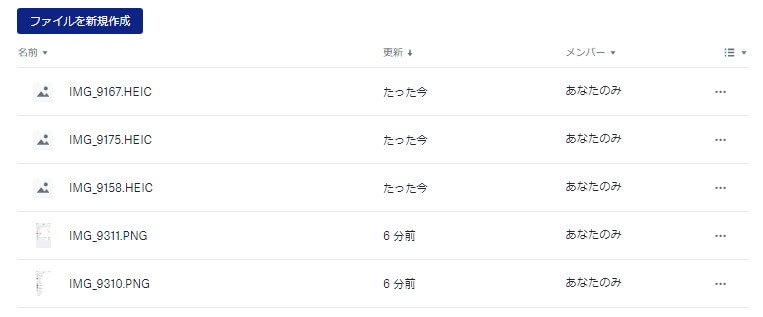
画像が転送されています。
ファイル名をクリックすると画像が開きます。
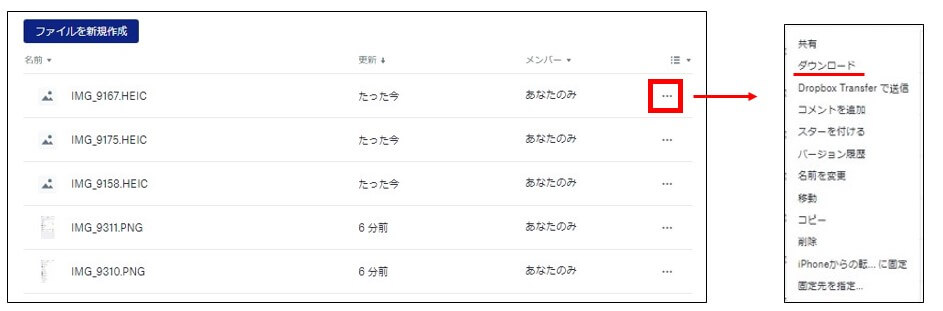
一番右にあるメニューを開くとダウンロードすることができます。
画像だけでなく、動画やファイルもOK!
DropBoxを利用することで、簡単にパソコンに転送(同期)することができます。
スマホ内の画像や動画、ファイルをパソコンで使いたいときにとても役立ちます。
ぜひお試しください。
最後まで読んでいただきまして、ありがとうございました。(ゴマメ)
コメント