
メッセージ、カレンダー、instagram、messenger、Gmail、LINE、Facebook、X(旧Twitter)も同様に通知されるようになります。
目次
ヘルスケアアプリの設定
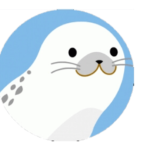
まずは、Band8/Band9の設定を確認してください
STEP
アプリを起動する
ヘルスケアアプリを起動します。
STEP
デバイスを選択
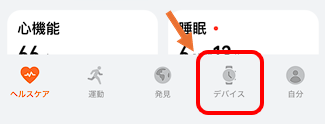
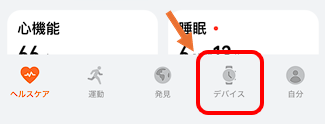
下段にある「デバイス」を起動します
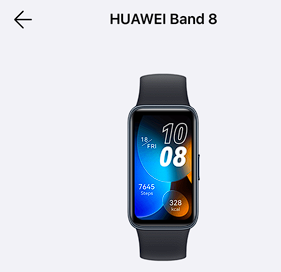
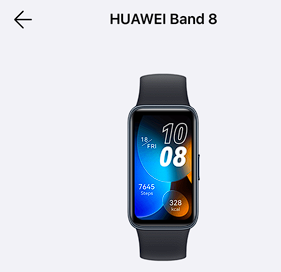
お使いのデバイスを選択します(今回はBand 8を例にしています)
STEP
通知を選択
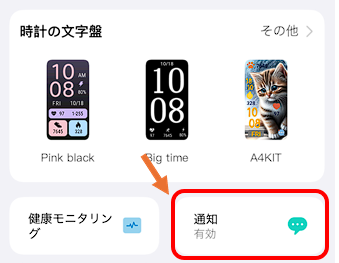
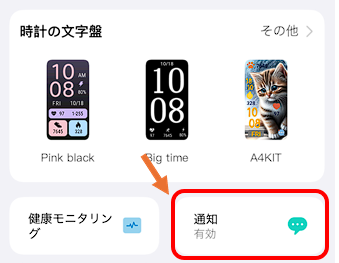
「通知」を選択します。
STEP
通知設定をする
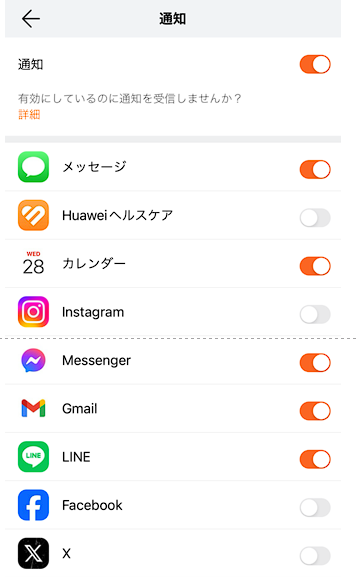
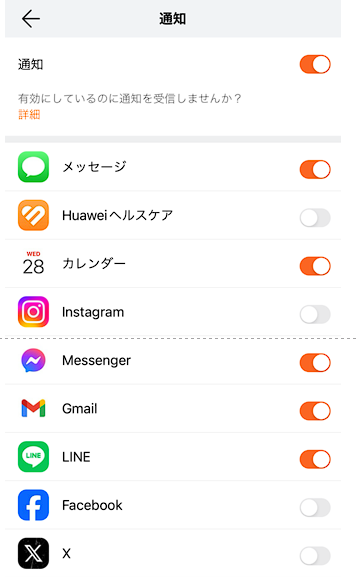
通知させたいアプリを選択してONにします。
iPhone側の設定
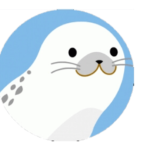
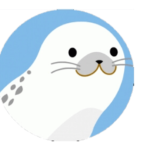
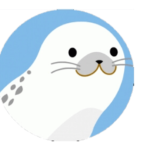
次にiPhone側でアプリの通知設定をしていきます
STEP
設定を開く
iPhoneの「設定」に入ります。
「通知」を選択します。
STEP
通知設定したいアプリを選ぶ
設定したいアプリを選択します。
今回は「Gmail」を例にします。
STEP
通知設定をする
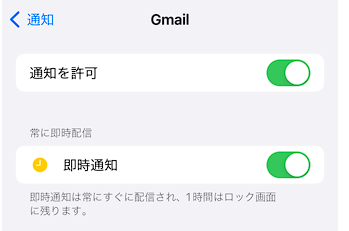
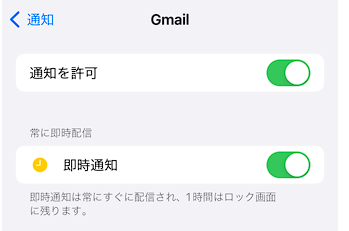
「通知を許可」をONにします。
「即時通知」をONにします
次に通知の表示方法を選んでいきます。
通知の表示方法の設定について
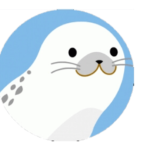
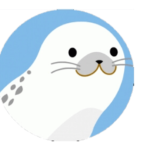
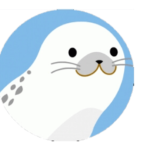
通知されない場合はここが主な原因です。
表示方法は3つから選択できます。
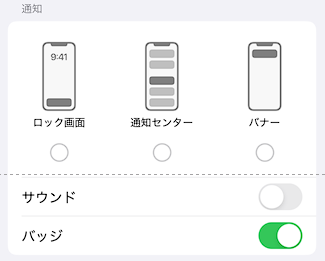
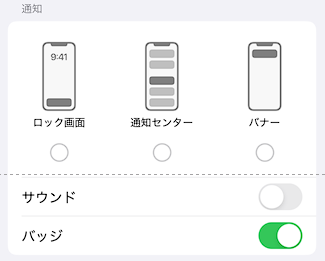
- ロック画面:iPhoneがロックされていても画面上に通知が表示されます
- 通知センター:通知が通知センターに残ります。
- バナー:通知が画面上方にバナーとして表示されます。
ロック画面で通知を表示させたり、通知バナーを表示するかは好みですが、「通知センター」は必ずONにしてください。
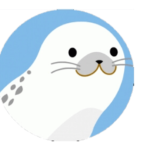
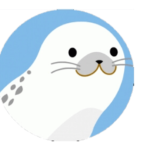
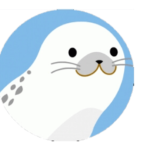
ヘルスケアアプリは通知センターを読み取ってBand8/Band9に通知を送信するからです
ロック画面とバナー設定による違いについて
- ロックした画面でバナー通知を見たい➡ロック画面、通知センター、バナーをON
- ロックしていない画面だけでバナー通知を見たい➡通知センター、バナーをON
- Band8/Band9に通知だけしたい➡通知センターをON、ロック画面とバナーはOFF
最後にロック画面の外観設定をします
ロック画面の外観について
ロック画面の外観設定はとても重要です。
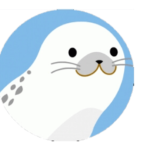
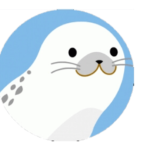
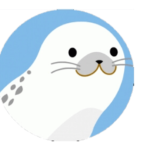
通知される時とされない時がある場合は、ここを確認!
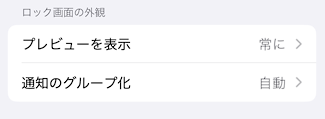
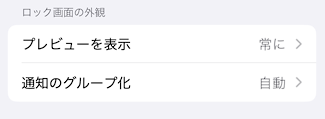
「プレビューを表示」を選択
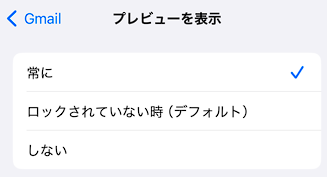
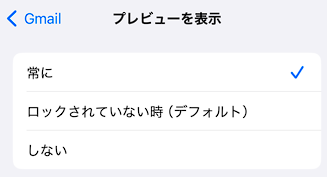
3つの設定がありますが、「常に」を選んでください。
- 常に➡画面ロックの有無に関係なくBand8/Band9に通知される
- ロックされていない時に表示➡iPhoneがロックされていない時だけBand8/Band9に通知される
- しない➡Band8/Band9に通知に通知されない
まとめ
いかがでしたでしょうか?
今回紹介したように
- 通知の表示方法の設定で「通知センター」をONにする
- ロック画面の外観のプレビューの表示で「常に」を選ぶ
この2つの設定で、アプリからの通知を確実にBand8/Band9で受け取ることができます。
お試しください。(ゴマメ)
コメント