研究会・セミナー・会議のハイブリッド配信では、しばしば「音のトラブル」がおきます。
専用のミキサーを使えば解決できますが、非常に高価です。
そこで今回は、無料ソフト「Voicemeeter Banana」を使った方法を紹介します。
この記事でわかること
無料ソフトVoicemeeter Bananaでハイブリッド配信での音のトラブルを解決する法がわかります
ハイブリッド形式で問題となる「2重音声」
ハイブリッド配信では、音が2重になって聞こえる「2重音声」が問題となることがあります
2重音が起こるケースとしては
- WEB参加者からの質問を音声で受け付ける
- WEB参加者を含めて音声での討論を行う
- 演者がWEB上で発表を行う(質問は会場とWEBから)
などです。
共通しているのは、会場とWEB両方の音声がZoomに流れている点です。
2つの音声は、同時ではなく、わずかにずれてZoomに流れるため、音が2重に聞こえます。
2重音声はWEB視聴者には非常に不快であるため、セミナーの評価を下げる原因になります。
2重音声の具体的なメカニズム
2重音声がなぜおこるのか具体的なケースを考えてみましょう。
演者は現地会場で発表。会場には演者の声とWEB音声がスピーカーで流れているとします。
さらにWEBからの質問は音声で受け付けているとします。

WEB参加者の声(B)はZoomに入り、それと同時に演者の声(A)とWEB参加者の声(B)が配信ホストPC経由でZoomに入ります。
この時ホストPCを経由したWEB参加者の声(B)は、直接Zoomに流れた声(B)に比べてわずかに遅れます(B´と表現)
Zoom上には(B)と遅れて入ってきた(B´)が混在することになり、ずれて聞こえるため音声が2重に聞こえます(2重音声)。
※会場のスピーカーにも、B´が送られますが、Bが存在しないので2重音にはなりません。
マイナスワンによる2重音の解決
この2重音を解決できるのが、オーディオミキサーでのマイナスワン処理です。
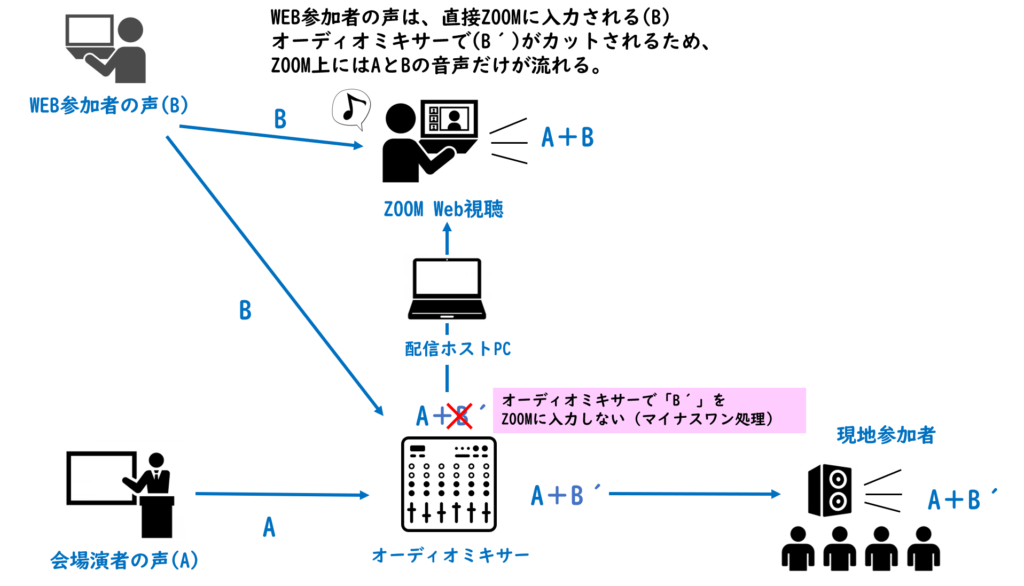
この図にあるように、オーディオミキサーに入ることで少し遅れてしまったWEB視聴者の声(B´)をカットして、Zoomに流さないようにします(マイナスワン処理)。
ZoomにはWEB視聴者の声(B)と会場演者の声(A)しか入らないので、2重音声となりません。
※会場のスピーカーにも、B´が送られますが、Bが存在しないので2重音声にはなりません。
ミキサーを使わないでマイナスワン処理をする
このようにミキサーでマイナスワン処理をすれば、2重音は解決します。
しかし、マイナスワンができるミキサーは非常に高価です。
ハイブリッド開催は会場費だけでなく配信設備にもお金がかかります。オーディオミキサーを買ったりレンタルする予算の捻出も大変です。
そこで、紹介したいのが無料のソフトウェア「Voicemeeter Banana」によるマイナスワンです。
Voicemeeter Bananaによるマイナスワン処理
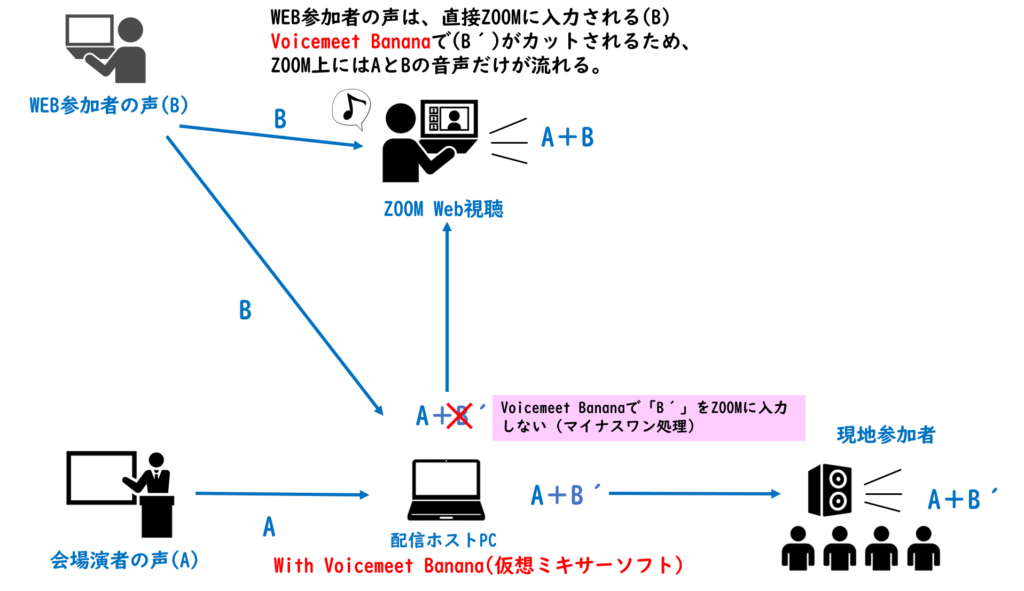
Voicemeet Bananaを使うことで、1台のPCでオーディオミキサーと配信PCの役目を兼ねることができます。
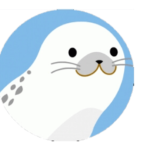
ここからは、Voicemeeter Bananaの使い方について解説します。
Voicemeeter Bananaは、無料で利用できる「仮想オーディオミキサーソフト」です。
無料でありながら、非常に高機能な神ソフトです。
Voicemeeter Bananaのインストール
公式HPからダウンロードしてください。
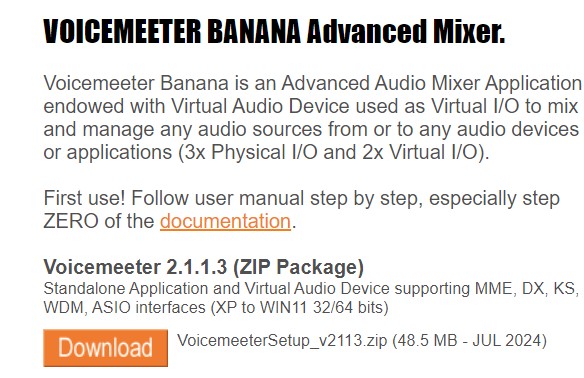
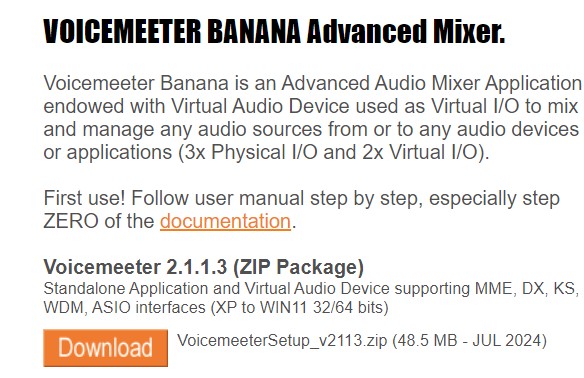
画面左の中間くらいにオレンジのダウンロードアイコンがあります。
Voicemeet Bananaの設定
Voicemeet Bananaの初期画面です。
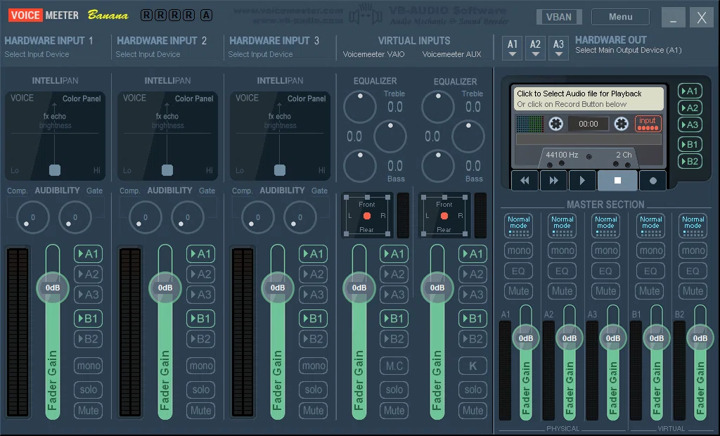
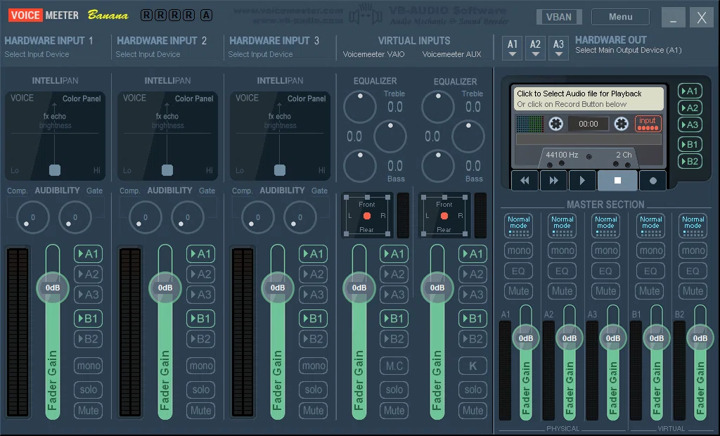
場所によって役割がわかれています。
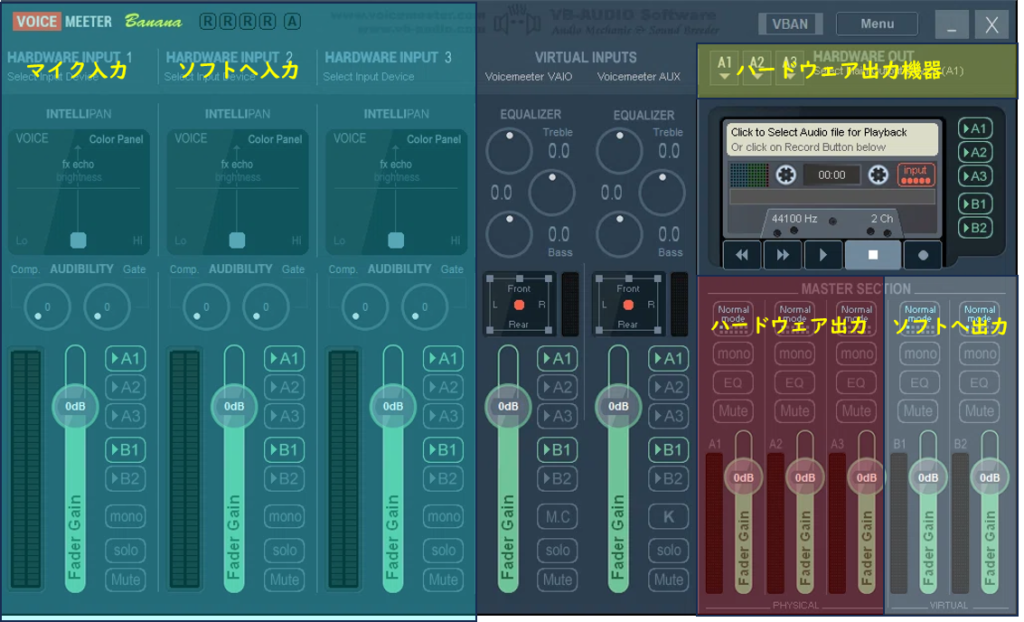
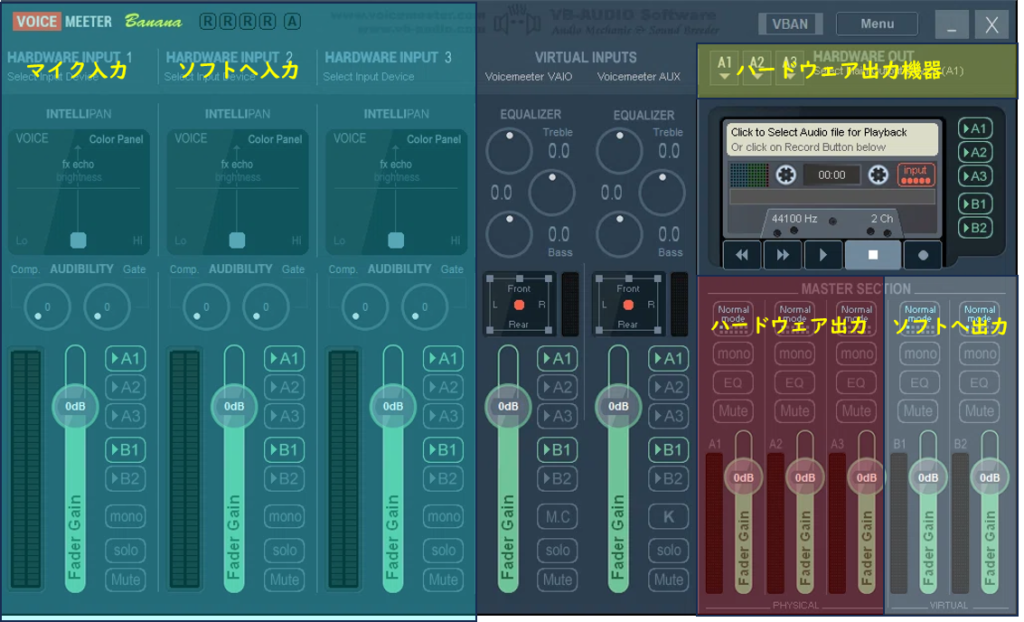
わかりやすいように、名前を変更しておくのがおすすめです。
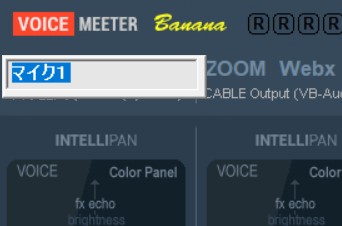
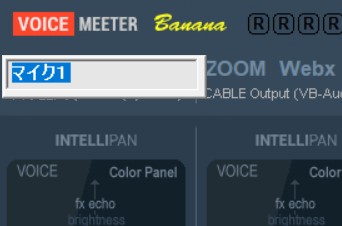
右クリックで名前を変更できます。
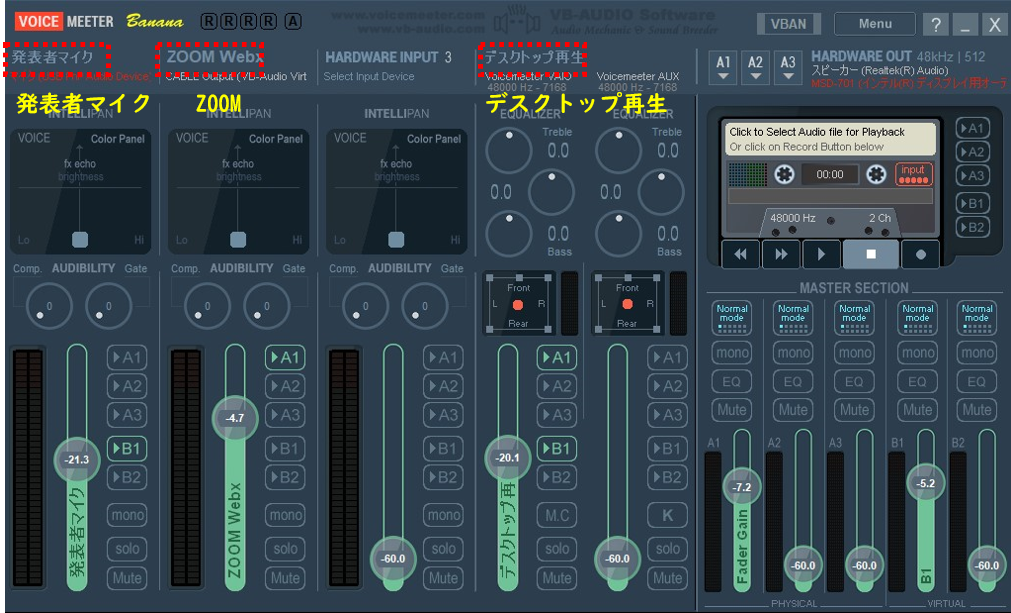
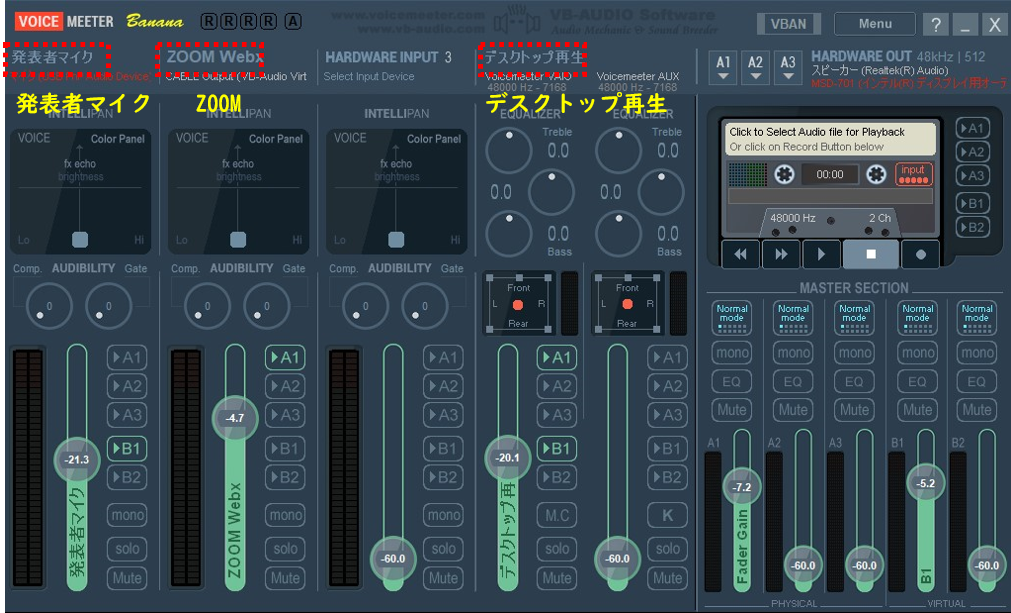
今回はこのように名前を付けました。
A1:HARDWARE OUTを決める
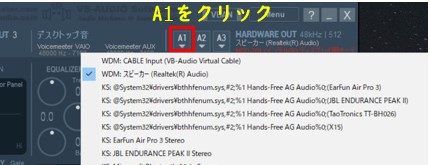
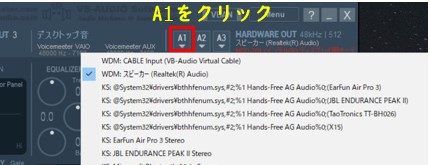
最初にハードウェアの出力機器を決めます。
これはPCから出す音の出力先です。会場や会議室に流すスピーカーを選んでください。
(ここではPC本体のスピーカWDM:スピーカー(Real talk Audio)を選んでいます)
PCのイヤホン端子に(会場に流す)スピーカーを接続すると選べるようになります。
もしPCに端子がついていない時は、USBから出力できるアダプタが便利です。(同時にマイク入力の端子もついています。)
マイク入力を選ぶ
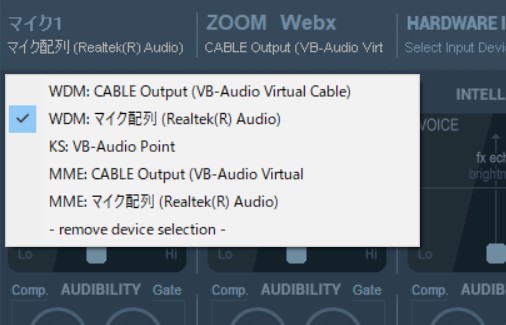
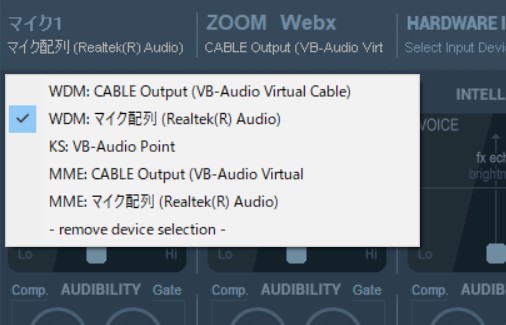
次にPCへの音の入力方法を選びます。
PCに接続したマイクやPC内臓のマイクなどを選択します。
今回はWDM:マイク配列(Real(R)Audio)を選びました(PC内臓のマイク)
マイクを接続すると選択できるようになります。もし、外部のマイクを接続する端子がついていない場合は、USBで入力できるアダプタが便利です。(イヤホン出力の端子もついています。)
チャンネルをONにする


Voicemeet Bananaには、さまざまな機能があります。ボタンもたくさんありますが、今回使う項目は多くありません。
この図の水色と赤で囲んだチャンネル(A1とB1)をクリックしてONにしてください。
チャンネルと音声の流れの関係は下記のようになります。


発表者マイクからの声は、A1(外部スピーカー:指定したHARDWARE OUT)とB1(Zoom)に流れます。
Zoomからの声は、A1(外部スピーカー:指定したHARDWARE OUT)のみに流れます。
B1(Zoom)には流れません➡マイナスワン処理
演者PCデスクトップからの音(Powerpointの音声や動画ファイルなど)はA1(外部スピーカー:指定したHARDWARE OUT)とB1(Zoom)に流れます。
それぞれの緑バーで音量を調節することができます。
Zoomの設定
次にZoomの設定をします。
新規ミーティングを開いて、左下の「オーディオに接続」➡「オーディオ設定}
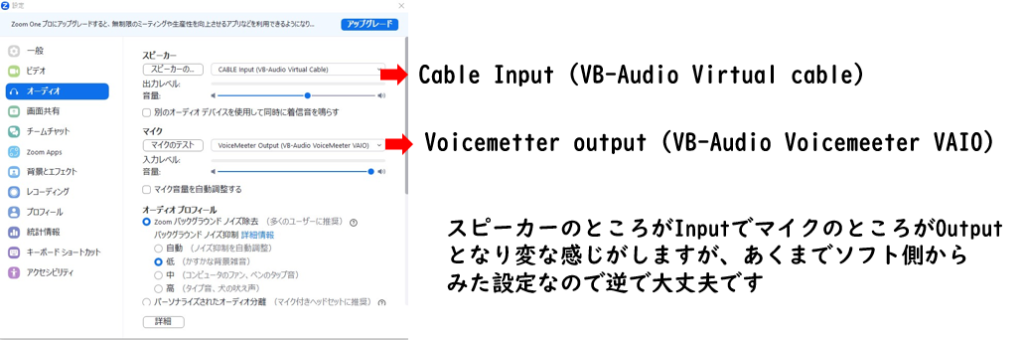
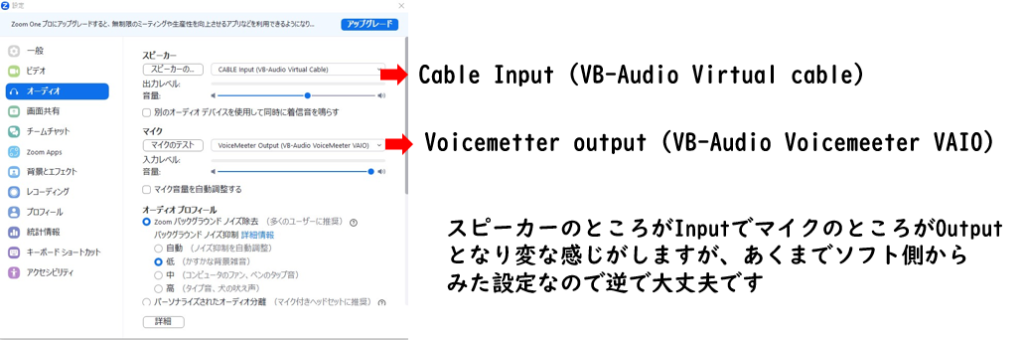
マイクとスピーカーについて
指向性のあるマイクを選びましょう
PCにつなぐマイクは、指向性のあるマイク(単一指向性)がおすすめです。
ピンマイクなど全指向性のものは、会場のスピーカーからの音を拾ってしまい、「ハウリング」の原因になります。
もしPC本体にマイク入力端子がない場合は、USBで入力できるアダプタが便利です。
スピーカーは会場のものを使いましょう
スピーカーは会場にあるものが使えればベストです。PCのヘッドホン端につなげば会場のスピーカーに出力できます。
会場の音響機器に接続するか、会場の規模にあわせたスピーカーを用意しましょう。
もしPC本体にヘッドホン出力端子がない場合は、USBで入力できるアダプタが便利です。
まとめ
今回はオーディオミキサーを使わない、「マイナスワン処理」を行い、2重音のトラブルを無くす方法を紹介しました。
マイクやスピーカーの準備は必要ですが、高額なオーディオミキサーは不要です。
うまく運用できれば、かなりのコストダウンができます。
ぜひとも、トライしてみてください。
(ゴマメ)


コメント